Windows 10 Hızlandırma içeriğinde Windows 10 tabanlı işletim sisteminizi daha hızlı ve efektif şekilde kullanabileceğiniz yöntemleri size aktardık. 2025 yılı itibariyle işletim sisteminizi hızlandırabileceğiniz tüm yöntemler sizlerle paylaşıldı.
Windows 10 dünya üzerinde hala daha en çok tercih edilen Windows işletim sistemleri arasındadır. 16 GB – 32 GB gibi RAM’lere sahip bilgisayarlarda gayet sorunsuz ve stabil çalışan bu işletim sistemi gerek bazı önlemlerin alınmaması gerekse bir takım bilinçsiz kullanımlardan dolayı zamanla yavaşlamaktadır.
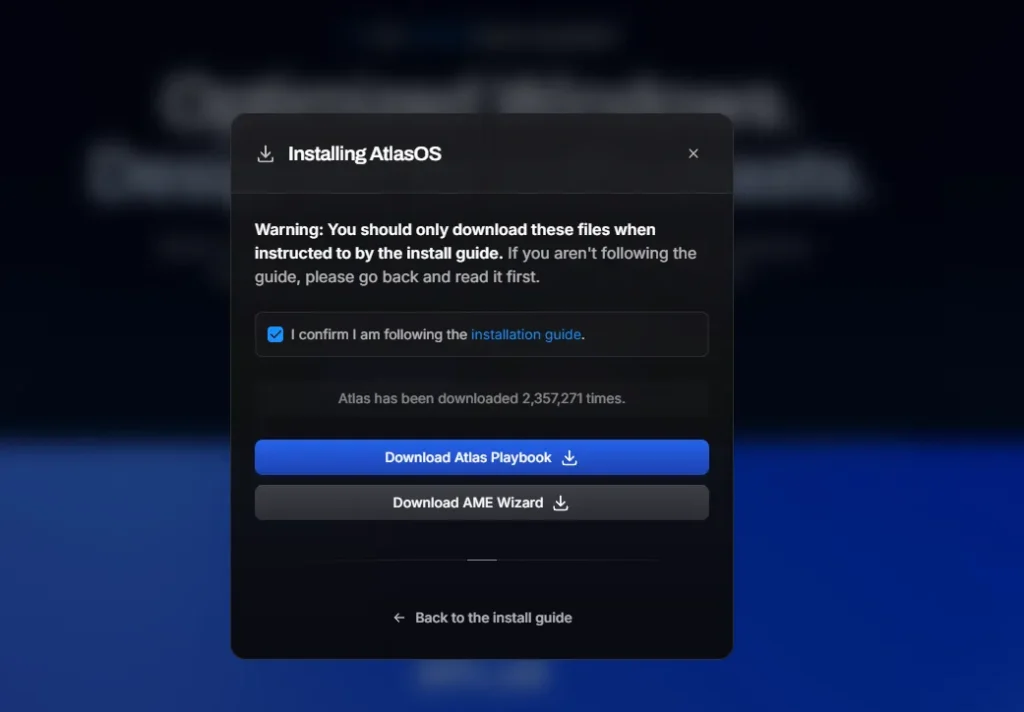
AtlasOS ile Windows 10 Hızlandırma
İşletim sisteminizi hızlandırabileceğiniz en basit ve etkili yöntemlerin başında AtlasOS gelmektedir. AtlasOS bir Windows yamasıdır ve bu yama içerisinde birçok gereksiz öğeyi barındırmamaktadır.
- AtlasOS web sitesine giriş yapın.
- Get Started butonuna tıklayın.
- En altta yer alan “I’m following guide…” ile başlayan butona tıklayın.
- Karşınıza açılan pencerede “Confirm” sekmesini işaretleyip görselde yer alan “Atlas Playbook” ve “AME Wizard” butonlarına tıklayın.
- AME Wizard’ı çalıştırın ve Playbook’u Wizard’ın içerisine sürükleyin.
- Gerekli işlemleri bitirdiğinizde (Ortalama 20 dakika sürmektedir) bilgisayarınızdaki performans artışını hissedeceksiniz.
Windows 10 Hızlandırma (Yazılımsal Yöntemler)
- Gereksiz Yamaların Kapatılması
- Arka Plan Uygulamalarının Devre Dışı Bırakılması
- Performans Seçeneklerini Optimize Etmek
- Gereksiz Yazılımların Kaldırılması
- Windows 10’u Güncel Tutmak
- Driverları Güncellemek
- Microsoft EDGE’i Devre Dışı Bırakmak
- Windows 10’un Gereksiz Servislerini Durdurmak
- Defender’ı Devre Dışı Bırakmak
Windows 10 Hızlandırma işlemleri temelde Donanımsal ve Yazılımsal olarak ikiye ayrılmaktadır. Bu içeriğimizde hem yazılımsal hem de donanımsal Windows 10 Hızlandırma yöntemlerini aktaracağız. Anlatımımızda yer alan tüm işlemler denenmiş olmakla birlikte bilgisayarınıza herhangi bir zararı da bulunmamaktadır.
PC Hızlandırma Windows 10 içeriğimizin başında da belirttiğimiz gibi yamaları kapatmak, arka planda çalışan uygulamaları kapatmak, gereksiz uygulamaları kaldırmak, Defender ve çeşitli Windows servislerini kapatmak sisteminizi büyük ölçüde hızlandıracaktır. Bu işlemlerin yanı sıra, SATA tipi bir HDD’den SSD tipi bir SSD’ye geçmek gibi donanımsal yükseltmelerde sisteminizi büyük ölçüde hızlandıracaktır. Yine RAM belleği arttırmak, bilgisayarın soğutma sistemini geliştirmek de Windows 10 Hızlandırma yöntemlerinin başında gelmektedir.
Gereksiz Yamaları Kapatın
Gereksiz Yamaları Kapatmak, Windows 10 Hızlandırma yöntemlerinin başında gelmektedir. 8 GB RAM ve 4 Çekirdek işlemciye sahip bilgisayarlarda Windows 10 oldukça hızlıdır fakat donanım özellikleri kötü olan bilgisayarlarda durum bu şekilde değildir. Bu bilgisayarlarda Windows 10 oldukça yavaş açılmakla birlikte işlem hızı da oldukça düşüktür.
Inspectre İndir bağlantısından indirdiğiniz programı zip klasöründen çıkartın.
İlgili exe dosyasını Yönetici olarak çalıştırdığınızda aşağıda ki işlemleri yaparak ilk hızlandırma işlemini yapabilirsiniz.
System is Meltdown Protected : YES (Sistem meltdown açığına karşı korunuyor)
Ssytem is Spectre protected : YES (Sistem Spectre açığına karşı korunuyor)
Performance : SLOW (Performans yavaş)
Aşağıda ki kısımında bulunan “Disable Meltdown Protection” ve “Disable Spectre Protection” butonlarına bastıktan sonra bilgisayarı yeniden başlatın ve yavaşlığın ortadan kalktığını fark edeceksiniz.
Windows 10 ise bu sıkıntıya çözüm olarak yeni bir güncelleme yayınlayacağını açıkladı. Bu güncellemeden sonra bu işlemleri yapmanıza gerek kalmayacak.
Arka Plan Uygulamaları
Varsayılan uygulamaları kapatmakta Windows 10 Hızlandırma yöntemleri arasındadır. Yine Laptop gibi şarja ihtiyaç duyan cihazlarda bu uygulamalar kapatıldığında pil tasarrufu sağlanmaktadır. Görev yöneticisinden bu programların tespitini kolay bir şekilde yapabilirsiniz.
Windows 10 Açılış Hızlandırma içeriğinden de faydalanabilirsiniz.
KOZBA.ORG
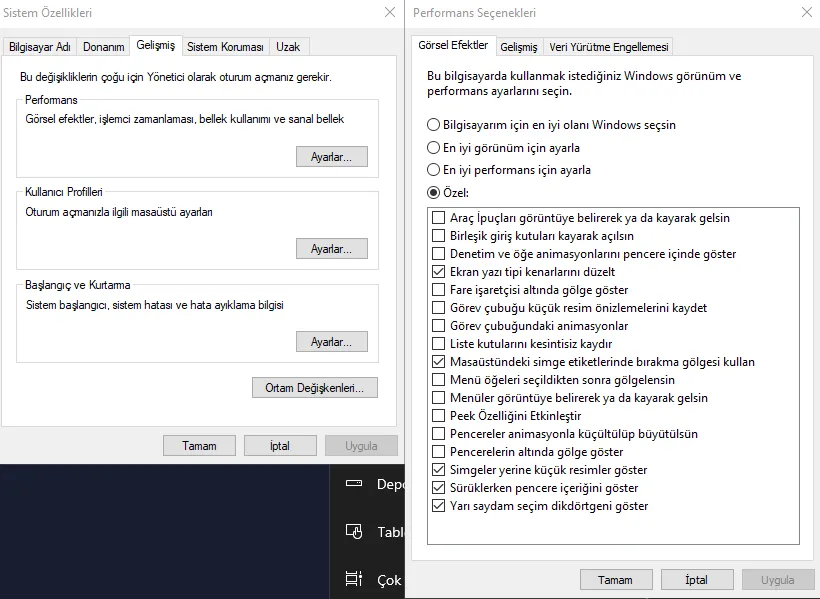
Performans Seçeneklerini Değiştirmek
Bilgisayarım’a sağ tıkladıktan sonra “Özellikler” sekmesine tıklayın. Açılan pencerede sağ kısımdan “Gelişmiş Sistem Ayarları” seçeneğine tıklayın. “Gelişmiş” sekmesi altından “Performans – Ayarlar” sekmesine tıkladıktan sonra “En İyi Performans İçin Ayarla” ayarını yaptıktan sonra Uygula butonuna basın. Bu ayar sonrası sisteminizin görüntü ayarları düşürüleceği için sisteminiz büyük oranda hızlanacaktır.
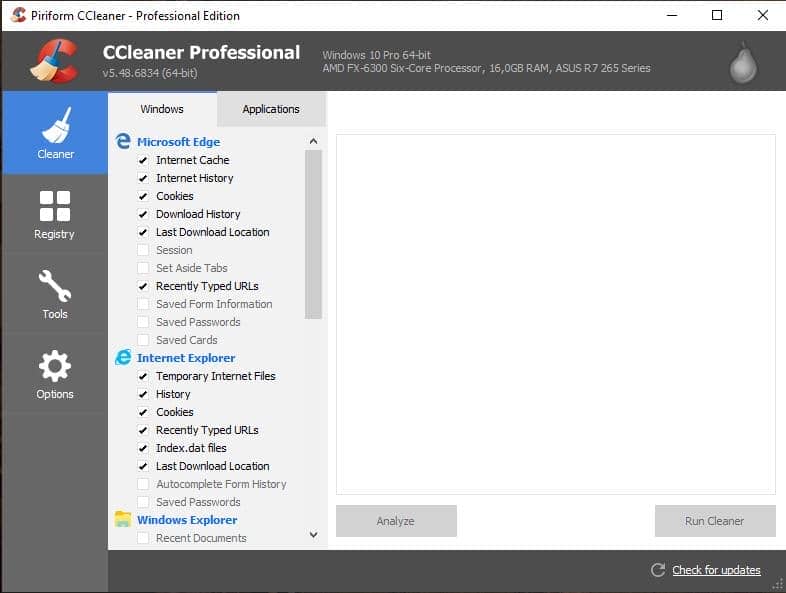
Gereksiz Yazılımlar
CCleaner gibi uygulamalarla da büyük bir hız tasarrufu sağlayabilirsiniz. Bu uygulama sayesinde birçok gereksiz Windows yazılımı kolaylıkla kaldırılabilir. CCleaner ilk ortaya çıktığında basit bir temizleme aracı iken artık ciddi bir optimizasyon programı haline gelmiştir. Bu program sayesinde çerez dosyalarınızı silebilir, disklerinizi birleştirebilir, kayıt defterindeki hataları onarabilirsiniz.
Defender Kapatma
Windows 7 sürümü ile hayatımıza giren Windows Defender, yapılan testler sonucunda %20’lik bir yavaşlığa sebep olmaktadır. Windows 7’de bu uygulamayı kaldırarak bunun önüne geçebilirsiniz. Windows 10 içinde yukarıda ki ayarları yaparak ağır çalışma sorununu ortadan kaldırabilirsiniz.
Windows 10 Güncellemeleri
Windows 10 işletim sistemini hızlandırmanın temel yöntemleri arasında işletim sistemini güncellemek gelmektedir. Güncellemeler sistemleri daha optimize hale getirmek için Microsoft ekibi tarafından yayınlanmaktadır. Sisteminizi güncellemek için; Başlat-Arama kısmına “Güncelleme” yazdıktan sonra ilgili pencereyi açın. “Güncelleştirmeleri Denetle” butonuna bastığınızda en son güncellemenin sisteminizde yüklü olup olmadığını denetleyebilirsiniz. Sisteminiz güncel değilse ilgili alandan sisteminiz için yayınlanan en son sürümü indirebilirsiniz.
Driver Güncellemek
Bilgisayar sistemleri anakart, ekran kartı, RAM, işlemci ve harddisk gibi donanımlardan oluşmaktadır. Sistemin stabil bir şekilde görevini yerine getirebilmesi için donanımların çalışması için gerekli olan yazılımlarının güncel tutulması gerekmektedir. Driver Güncellemesi yapılmadığında ekran kartı gibi donanımlar en yüksek performans seviyesinde çalışmayacaktır. İlgili bağlantıdan konu ile ilgili detaylı bilgi alabilirsiniz.
Microsoft EDGE Kaynak Tüketiyor!
Windows 10 çalıştırıldığı andan itibaren EDGE uygulaması da devreye girmektedir. Siz tarayıcı olarak Chrome, Opera veya Firefox gibi uygulamalar kullansanız da EDGE gereksiz bir tüketime sebep olmaktadır. Yukarıda ki resimde ki gibi EDGE uygulamasını kapatarak da güç tasarrufu sağlayabilir ve sistemin bir nebze de olsa hızlı çalışmasını sağlayabilirsiniz.
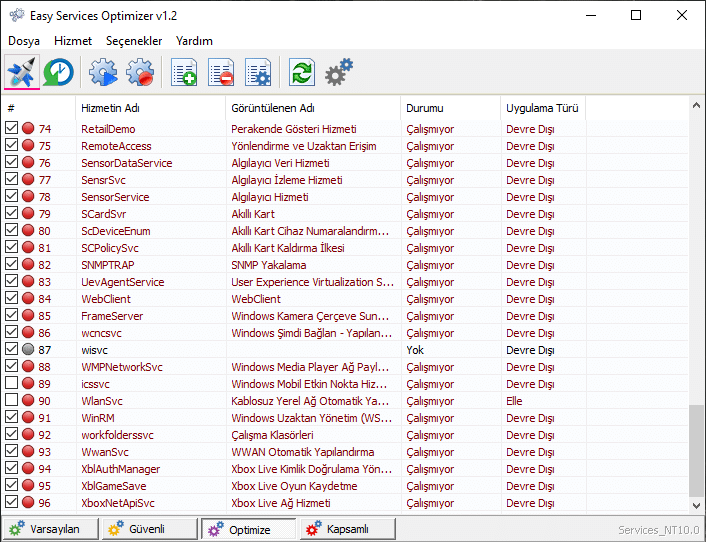
Programla Windows Servislerini Durdurun
Türk bir yapımcıya ait olan Easy Service Optimizer programı da Windows 10 ile birlikte gelen birçok gereksiz programı kapatabileceğiniz bir yazılımdır. Yukarıdaki resimdeki ayarları yaptıktan sonra sol üstte yer alan Roket butonuna basarak işlemi gerçekleştirebilirsiniz.
Başlat – Çalıştır – services.msc yazarak Hizmetler menüsünü açabilirsiniz. Başlangıç türünü devre dışı yapmanız durumunda bu sistem bir daha çalışmamaktadır.
Yeni nesil SSD diskler için bu ayar çok önem arz etmese de SATA kullanıcıları için baş belasıdır.
Yukarıda anlattığımız tüm yöntemler yazılımsal ayarlardır ve sisteme herhangi bir zararı yoktur.
Windows 10 Hızlandırma – Donanımsal Yöntemler
- SATA’dan SSD’ye Geçiş
- RAM Yükseltmek
- Sıcaklığı Kontrol Altına Almak
Windows 10 Hızlandırma Donanımsal Yöntemler bölümünde ise donanımsal olarak yapmanız gerekenleri sizlere aktaracağız. Geçmiş yıllarda bilgisayar donanımları düşük olduğu için ve Windows 10 işletim sisteminin kaynak tüketimi yüksek olduğu için Windows 10 eski donanım özelliklerine sahip bilgisayarlar tarafından kullanılmamaktaydı. Windows XP ve Windows 7 işletim sistemlerine verilen desteğin kalkmasıyla birlikte Windows 10’un kullanımı giderek daha da artmıştır. İçeriğimizin bu bölümünden sonrasında ise Donanımsal Yöntemlerle bilgisayarınızı nasıl hızlandırabileceğinizi anlatacağız.
SATA’dan SSD & M2’ye Geçiş!
SATA yani eski tip disklerin okuma ve yazma oranla SSD’lere oranla çok daha düşüktür. 120 GB hafızaya sahip bir SSD’nin fiyatının 400 TL olduğunu düşünürsek, bu donanımı satın almak fiyat/performans açısından işinizi görecektir. SSD’yi satın aldıktan sonra işletim sisteminizi SSD’ye kurmalısınız. Eski SATA diskinizi ise oyun, program ve filmleri depolamak için kullanabilirsiniz.
RAM Yükseltmek
RAM bellekler sisteminizi hızlandıracak en önemli yöntemlerin başında gelmektedir. Laptop’unuzda boş bir RAM slotu varsa buraya mevcut RAM belleğiniz kadar RAM ekleyerek sisteminizi büyük oranda arttırabilirsiniz. Aynı işlemi masaüstü bilgisayarınız içinde gerçekleştirebilirsiniz.
Sıcaklığı Kontrol Altına Almak
Donanımlarınızın ısı değerini ölçümledikten sonra Fan temizliği ve Macun yenileme yaparak donanımlarınızın ısı değerini düşürebilirsiniz. İşlemci ve ekran kartı gibi donanımlarınızın ısı değeri düştükten sonra sisteminizin performansı büyük oranda artacaktır.
Bilgisayar Hızlandırma Programı
- ComboFix: Malware temizleme aracıdır. Bilgisayarınızda ki kötü amaçlı yazılımları ortadan kaldırır ve performansına olumlu etki sağlar. Diğer yandan, ilgili programın Windows 10 işletim sistemi desteği bulunmamaktadır.
- CCleaner: Muhteşem bir temizleme aracının olmasının yanı sıra, sisteminizde ki gereksiz dosyaları silerek, bilgisayarınızın daha hızlı çalışmasını sağlamaktadır.
- Revo Uninstaller: Silemediğiniz programları silebilen, programların kayıt dosyaları ile birlikte tamamen ortadan kaldıran kullanışlı bir yazılımdır.
- Advanced SystemCare: Başarılı bir sistem optimizasyon aracıdır. Programın Free versiyonu maalesef kullanışlı değildir.
- DisableUNS: Win7 kullanıcıların kullanabileceği, 10 adet gereksiz servisi kapatarak sisteminizde hızlandırma yapmaktadır.
- ESO: Easy Service Optimizer programıdır. Program çok basit olmakla birlikte oldukça da kullanışlı bir bilgisayar hızlandırma programıdır.
- Ashampoo WinOptimizer: Başarılı bir Windows optimize programıdır. Program Advenced SystemCare benzeri olduğu için iki programı da aynı anda kurmanıza gerek yoktur.
- Razer Cortex: Oyuncuların tercihi olan bu program sayesinde oyun performansınızı arttırabilirsiniz.
- Inspectre: Bu program Windows 10 işletim sistemindeki bazı yamaları kapattığı için kullanılması gereken bir bilgisayar hızlandırma programıdır.
Bilgisayar Hızlandırma Programsız
Bilgisayar Hızlandırma Programsız bir şekilde de yapılabilmektedir. Bazı bilgisayar kullanıcıları bilgisayar hızlandırma işlemini programsız şekilde yapmak istemektedir. Aşağıdaki yöntemleri uygulayarak herhangi bir program kullanmadan sisteminizi daha hızlı hale getirebilirsiniz.
1- Driver Güncelleyerek Bilgisayar Hızlandırma
Driver güncelleme işlemi yaparak bilgisayarınızı hızlandırabilirsiniz. Bu işlem programsız şekilde yapılacağı gibi programlı bir şekilde de yapılmaktadır. Donanımlarınızın özelliklerini biliyorsanız ilgili donanımların güncellemelerini indirerek bilgisayar hızlandırma programsız işlemini başarılı bir şekilde yapabilirsiniz. Speccy programı sayesinde ise bilgisayarınızın tüm donanımlarının isimlerini öğrenebilirsiniz.
2- CMD ile Bilgisayar Hızlandırma
CMD aracı ile bilgisayarınızı hızlandırabilirsiniz. Buraya gireceğiniz kodlar bilgisayarınızın performansını arttıracaktır. Bilgisayar Hızlandırma Programsız işleminin temel yöntemi CMD ile komut girmektir. Tüm kodlar aşağıda yer almaktadır;
chkdsk /r /f
sfc /scannow
DISM /Online /Cleanup-Image /CheckHealth
DISM.exe /Online /Cleanup-image /Scanhealth
DISM.exe /Online /Cleanup-image /RestoreHealth
cipher/w:c
ipconfig /flushdns
Bilgisayarı hızlandırmak için hangi parçayı değiştirmeliyim?
Bilgisayarınızı hızlandırmak için işlemci ve RAM donanımlarını değiştirmelisiniz. Bu iki donanım bilgisayarların yaptıkları işlemlerin temel yükünü geçen donanımlardır. Yine SSD’ye geçmekte açılış hızını ve program çalıştırma hızını arttıran donanımların başında gelmektedir.
Windows 10 Açılış ve Kapanış Hızı Nasıl Arttırılır?
Windows 10’da açılışta çalışan programlar Görev Yöneticisi üzerinden yönetilmektedir. Bu alandan bilgisayarınızın açılışında çalışan gereksiz programları iptal edebilirsiniz.
Laptop Hızlandırmak için Ne Yapmalı?
Laptop Hızlandırmak içinde Windows 10 Hızlandırma Yöntemlerini uygulayabilirsiniz. Donanımların sıcaklık değerlerini düşürmek, gereksiz uygulamaları ve yamaları kapatmak ve SSD Disk’e geçmek laptop hızlandırma işlemi için yeterli olacaktır.
Bilgisayar Performansı Nasıl Artar?
Bilgisayar performansını arttırmak için öncelikle donanımlarda değişikliklere gitmelisiniz. SATA tipi Harddisk’ten SSD tipi bir diske geçmek bilgisayarınızı büyük ölçüde hızlandıracaktır. Yine gereksiz uygulamaları kapatmak, anti-virüs yazılımı kullanmamak ve bilgisayarınız için gerekli olan optimizasyon uygulamalarını (CCleaner gibi) kullanmak bilgisayar performansınızı arttıracaktır.
Windows 10 Ürün Anahtarı Bedava bağlantısından ise ücretsiz şekilde kullanabileceğiniz lisans anahtarlarını bilgisi paylaşılmıştır.


1 Yorum
en iyisi hangisi